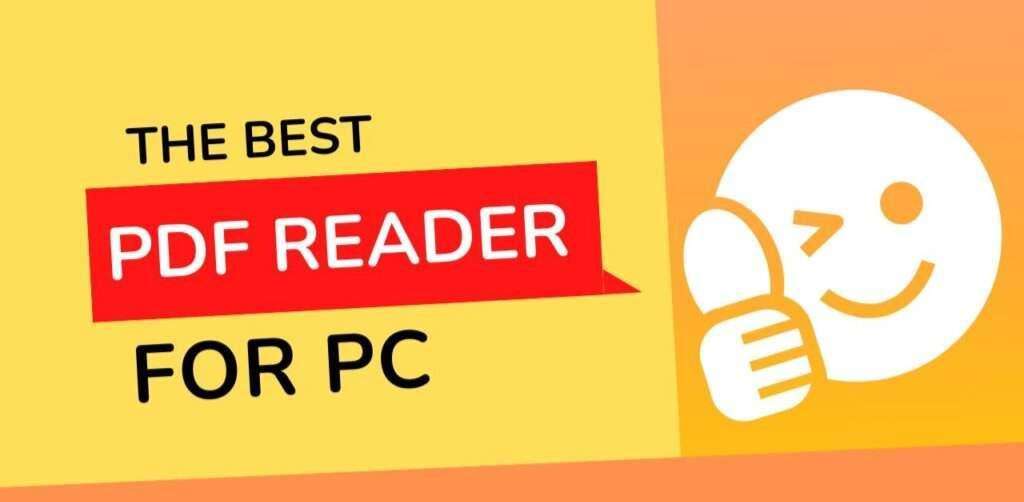Among the myriad of creative tools available, whiteboard animation videos have emerged as an effective means of conveying complex ideas in a simple and engaging manner.
Whiteboard animation videos are a fun and effective way to share ideas.
In this guide, we’ll show you how to make your own cool whiteboard animation video using VideoScribe.

How to use video scribe to create whiteboard handwriting animation.
To get started we are going to create a software called videoscribe. To do so, click here to be redirected to the videoscribe website to install the software.

So to install it first we need to create an account in video scribe.
So click free trial which will enables you to use it for free for the first 5 days and input your details and click create account.

It will then take you to the page where you can install the software or use it in your browser, click install.

Click video scribe for your desktop to get more features and it will be downloaded to your computer, click it and finish the installation.
And as soon as you finish installation it will take you to the home
screen. We need to login with the username and password that we used to create our account earlier.

After clicking login we will successfully installed our software and it will take us to home with various animation templates.

The next step is to create our animations. You can start by selecting a template or creating our video from scratch.
We are going to create our animations from scratch. Now let’s start by clicking, create new scribe and it will take us to a new page.

Now before starting to create our animation, make sure you have the script that you want to present to your audience. Make sure the script is interesting and eye catching to the audience. For example let’s create a script about 3 ways to save time.

Next after having the script,is to choose a hand design that will draw and explain our video.
To choose the hand design let’s to our area where we want to create our new design and click the hand option at the top then we select.

Next, we are going to see a preview of the different hand designs, to do so just click on one design and it will preview and show how it will display and draw the texts.
You can exit and preview another one and choose the one that fit’s your preference if you like just click the tick icon ✔️ and it willbe added.

Next we are going to start creating our animation video. We will notice that we have a new canvas space that’s where we are going to create our video.

Let’s go back to our script and start by entering the details in the canvas area.

We are going to start with the title copy and enter it. To paste it let’s click the Tt icons below the right edge.

This will take us to the area where we enter the title and the details, copy the title of the script in the title area. You can change the font style, color of your text and alignment using the menus at the top.

Once we are done we click the tick✓menu and the title will be added to our canvas area. You can increase the size by clicking the bottom right edge and drag to increase or decrease the size.

Next we can add images to the design and to our video, now to add images, we are going to create new canvas. To create it, we will notice that we have new buttons in our canvas area. These are the buttons used to create new canvas.

For example, if we use the upper arrow, the text will be moved upwards. And a new canvas will be created.

The text will be moved based on the arrow you select, and you will get the new canvas where you can add images and next video.

To add our image first enter the topic name by clicking the Tt icon and enter the topic name. Click the tick✓key and then you can use the text edge to the size and keys to change font size, color and alignment.

You can move the text by dragging it and dropping it where you want it to be. Since it is an heading, just drop it above and in the center of the canvas.

To add an image to the heading, click the image icon at the bottom right corner next to the text icon and you will be taken to the are where you can add an image.

From there click search then enter what you need to use and different images will be displayed based on your search.

Let’s search for example megaphone, different images of megaphones will be displayed and choose the image that you want then resize it and place it where you wish it to appear.

Next lets add another image to the video through the same process and let’s search blind then we select the one we want to use.

After selecting, lets Resize it and place it next to the one we added in the previous time then you can click play from the top menu and see how they appear.

Our animation video will be created. If we play it we will notice that all the texts and images are getting zoomed in as different parts while being presented to avoid this ,we are going to keep the text and images fixed at one point.
To fix them we are click an item we want to fix then click the camera like icon below the bottom right corner of the canvas and it will be fixed. Now if you play the video again you will notice that both are fixed. On the same way we can fix all the images and texts.

Let’s say that you want to increase the speed of the animation and color of the images, to do so right click the image and in the drop down list click properties.

It will then take you to the area where you can change the color of the image, speed of the animation and transition speed. Transition is used when you have many images in you video and you want to reduce the time it takes to change to the other. Now you can reduce or increase time lets say to 2 seconds or more then click the tick ✓to save it.

Now we have created the first topic. Now next we are going to create the second topic in our script using the same process just use the arrows to go to new canvas, add the heading format it and add images.
Through the same way we can create all our topics and save our video.

Now we have successfully created our animation video. Next lets add a voce to the video, to add it click the microphone icon. We can then record our voice by clicking the red button or we can add our recording using the bottom left icon and then click the tick and our voice will be added.

Next lets add a background music to our video, click the music icon and lets choose the music that we need from the list given.

After selecting the music, you can decrease the volume in the volume tab below the music and then click the tick to save the music.

After adding our music, our video will be ready and if we try to play our video, we will notice that the video has the videoscribe water mark.

This is because we have used a free version of videoscribe. To remove the water mark we have to upgrade to a paid plan so that our work can look more professional. To upgrade click buy now.

You will be promoted by plans then choose the plan you want that suits your needs then input your billing details and buy you will access pro features an water mark will be removed.

Once we have upgraded, next is to download the video in our computer. To download it click the share button and we will get the download button click it and download.

We will see that the video will be downloaded without the water mark and that’s how we can create our animations.

Creating whiteboard animation videos is a powerful way to communicate. With VideoScribe, anyone can make engaging animations.
VideoScribe, with its intuitive interface and extensive range of features, has made it accessible for creators of all levels to produce captivating visual content.
By following the steps outlined in this guide and combining your creativity with the functionalities of VideoScribe, you can craft compelling and memorable whiteboard animation videos that leave a lasting impact on your audience.
Give it a try, and let your creativity shine through your unique videos!